Скринкастинг
Еще одно название для видеоуроков с использованием специальных программ - скринкаст.
Снимают скринкасты конечно не видео-камерами, а специальной программой. В этом и заключается основной плюс скринкастинга - для него не требуется никаких материальных затрат! Не нужна видеокамера и не нужно дорогостоящее ПО (хотя, конечно, есть и платные программы, о них чуть позже). В одно мгновение вы становитесь сценаристом, режиссером и оператором своего мини-фильма.
Планирование
Написание плана - огромный шаг на пути создания вашего видео. Это по сути сценарий к вашему видеоролику. От него вы будете отталкиваться при создании видео. Частично план можно использовать как титры, описание или субтитры для видеоурока.
Определитесь с темой видеоурока. Можете поискать идею на форуме uCoz (ведь там много новичков просят о помощи в каком-либо вопросе, так почему не ответить им в наиболее доступной форме - видеоуроком? Это также увеличит количество просмотров, и ваш ролик сможет претеновать на призовое место в номинации "Лидер просмотров").
Подготовка
Прежде, чем приступать к созданию видеоурока, нужно выполнить несколько подготовительных шагов.
- Подготовка рабочего пространства
Если вы собираетесь записывать обучающее видео стоит подумать о сохранности ваших данных да и не светить же перед всеми рабочим столом на котором значков больше, чем живого места (лучше все убрать с рабочего стола (снизит затраты процессора)) и про локальные (съемные) диски не забудьте (если они принимают участие в записи). - Подготовка браузера
Все браузеры, которые будут принимать участие в записи стоит тоже привести в порядок: кеш почистить, пароли, куки удалить, да и всю историю (думаю, не стоит светить своими прогулками по интернету :)) и скины верните на стандартные (понимаю, что красиво и все такое, вот только для показа видео о «преимуществах html5» не особо кстати будет Mozilla FireFox со скином Симпсонов). У браузеров так же есть большой выбор дополнений, но это не означает, что их нужно все ставить. Для начала сойдут аддоны, убирающие рекламу на сайте, и для более мягкой прокрутки веб-страниц. - Очистка трея
Так же выгрузите все ненужное с трея (область справа на панели задач): все клиенты (типа ICQ, Skype... и т.п. если Вы конечно не считаете что Ваша аудитория заслуживает знать о чувствах Марины по отношению к Вам после того, как Вы вчера ночью ушли с клуба и про нее забыли), антивирус (если не собираетесь бороздить просторы интернета в поисках пищи для ума) да впрочем можете выгрузить все что может каким то образом помешать записи видео. - Оптимизация работы ОС
Запись видео требует затраты большого количества ресурсов вашего ПК, поэтому важно оптимизировать работу вашей операционной системы (необходимо для "слабеньких" ПК). Отключите эффекты Windows (если Вы эту ОС используете) такие как: тени от меню и указателя, гладкое прокручивание списков и т.д. Это снизит нагрузку на процессор во время записи и уменьшит размер видео файла. Больше файл — больше ждать, больше ждать — меньше охоты смотреть, сами понимаете. - Оптимизация разрешения экрана
Лучше всего установить разрешение монитора 1280х720 (это нужно, чтобы ваше видео было стандартных размеров и не раздражало своими "странными" пропорциями). Если вы используете монитор от телевизора с большим разрешением (где работать с 1280х720 крайне неудобно), то обязательно используйте зум в программе (иначе ваши зрители попросту ничего не смогут разобрать). - Подготовка ручки и бумаги :)
Выпишите все необходимые для видео логины/пароли на листок бумаги и положите перед собой. Это нужно в случае, если вы не помните данные для авторизации. Так вам не придется жать на паузу и лезть в файл с паролями - всё необходимое у вас перед глазами.
Выбор ПО
Выбор программы для записи видео - важная часть подготовки к созданию скринкаста. Как вы понимаете, без такой программы сделать видеоурок невозможно. Так что стоит серьезно подойти к этому вопросу. Мы решили упростить вам задачу и предложить 3 лучшие программы для этих целей.
- TipCam Бесплатная
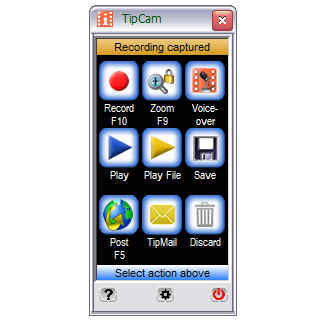
Вот таким маленьким миленьким окошком приветствует нас программа TipCam. Основная причина популярности данной программы - ее интерфейс прост до безобразия. Кто-то посчитает то плюсом, а кто-то минусом. Чтобы начать запись, нужно лишь нажать кнопку Record. Однако, совсем не лишним будет для начала ознакомиться с настройками. - Camstudio Бесплатная
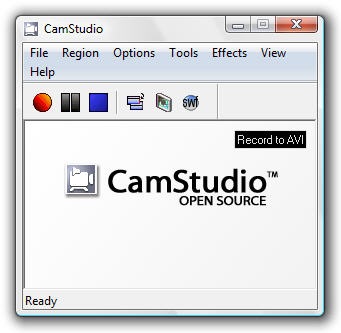
CamStudio - одна из самых популярных open source программ для записи видео. Главное окно чуть менее минималистичное, чем у прошлой программы, да и количество возможностей у нее на порядок выше. Присутствуют и недостатки: CamStudio частенько по непонятным причинам записывает звук с отставанием или с опережением видео.
Если вы хотите попробовать себя в скринкастинге, то начните с CamStudio. Вполне возможно, что вам не нужно будет пробовать ничего другого. - Camtasia Studio $300 (30-дневный триал)
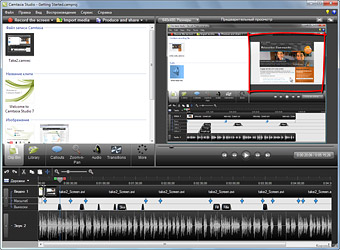
Одного взгляда на скриншот достаточно, чтобы понять, что Camtasia Studio — это чуточку больше, чем инструмент видео-захвата.Это вполне функциональный видео-редактор, заточенный под нужды скринкастинга. Здесь вы найдете все, что вам может понадобиться: от эффектов курсора до огромного количества выходного формата видео. Да и встроенный редактор видео довольно хорош. Попробуйте сами. Однако, следует помнить, что через 30 дней придется либо расстаться с программой, либо отдать 300$.
Создание видеоурока в Camtasia Studio
- Установка и работа с программой:
- Настройки звука
Если вы все-таки решились записывать звук, то вот еще несколько советов: будь то микрофон от наушников или профессиональный для эстрадных певцов, стоит учитывать то, что качественный звук это еще один плюс к хорошему видео.
По поводу музыки во время объяснений: зритель настроен не на звонок вашего телефона или дикое жужжание в микрофон, ну и конечно же не на рок, доносящийся с его колонок который перебивает все что ему нужно услышать (это не относиться к видео, где голос не используется), а ему нужна только та информация, которая относиться к данному видео, поэтому внимательно следите за окружающей обстановкой и за тем что в дальнейшем собираетесь добавлять к снятому видео.
Относительно качества звука: здесь палка о двух концах: чем выше качество звука, тем больше будет ваше видео. А большое видео сами знаете к чему приводит. - Настройка видео
Так же один из главных параметров записи видео: это значение FPS, которое вы выставите до начала записи видео.
Frames Per Second (FPS) — количество кадров в секунду на экране монитора или телевизора, выдаваемых программным обеспечением видеокарты или DVD-проигрывателя. Характеризует качество видео в целом.
FPS после записи уже не повысить. Хорошо, если можно переснять, а если, к примеру, записывается регистрация какого-нибудь определенного доменного имени, и переснять уже не получиться?
При записи видео уроков это значение отвечает, в первую очередь, за плавность движения мышкой. И тут обратно та же проблема, что и со звуком: размер. Но помните: понизить качество вы всегда успеете, а вот повысить - уже никак. - Эффекты курсора
В Camtasia есть чудесная опция «Сделать курсор редактируемым в Camtasia Studio». После ее применения появляется возможность добавить много эффектов вашему курсору: размер, подсветку, эффект нажатия левой, правой кнопки, да и вообще его убрать если он не нужен будет (где то закрыл не ту букву, или просто оказался не в том месте не в то время :)) Одним словом Это довольно полезная функция, которая визуально делает ваше видео более привлекательным при просмотре. - Запись
Ну что же, начнем сам процесс записи. Движения мышкой не стоит делать резкими, лучше делайте все очень медленно. Добавить скорости вашему видео вы всегда успеете, а вот сидеть и отматывать назад «потому что не увидел» не каждому захочется. Всегда думайте о том, что кто-то другой будет смотреть это видео. Может быть, этот "кто-то" имеет ограниченные знания в данном вопросе, да и с компьютером на "вы", поэтому спешка тут ни к чему.
У многих программ для записи потокового видео есть опция «пауза» и Camtasia не исключение. Вот только с ней могут возникнуть немало проблем. Просто не забывайте, что видео вы записываете не для себя, а для нуждающихся в помощи. Поэтому вопросы типа: «а как он туда попал?», «а от куда он это взял?» лучше сразу исключить. Так же после паузы не все программы возвращают курсор на исходное положение (Camtasia это умеет), а ведь не сильно хорошо когда курсор то в одном месте появиться, то в другом.
Если нужно, не бойтесь что-то выделять. Не стоит туда кликать уйму раз, просто можно банально текст выделить мышкой и это уже будет плюс для указания нужного места, куда стоит обратить внимание.
Также при записи учебных видео стоит забыть о наличии клавиатуры, то есть нежелательно использовать такие клавиши (и их сочетания) как: Enter, Tab, Ctrl+C, Ctrl+V, Alt+Tab, Ctrl+Alt+Del, все стрелочки, Esc. Просто подумайте, откуда зритель узнает что вы нажали? Все выполняется мышкой, и только в редких случаях используются некоторые клавиши (в частности Enter, если нету кнопки «Ввод»). - Редактирование
Если вы сняли видео и теперь радуетесь — напрасно. Это только половина работы (в лучшем случае). Теперь приступим к редактированию. Пересматривать это видео вам придется не один раз, так что усаживайтесь поудобней. Главное - не нужно спешить. Итак, начнем!
Обрезка видео. Здесь поаккуратней: если отрежете что-то не то, работать далее будет очень сложно. Последовательность действий в видео уроках всегда должна быть соблюдена, чтобы не возникало потом вопросов: «Что? Где? Куда? Когда? Как?» и т.п. Что конкретно обрезать - зависит от конкретного видео. Не забудьте вырезать неудачные логины, если таковые были, и вообще все "неудачные дубли", которые пользователям незачем видеть. Также внимательно следите за курсором; не хорошо, когда он прыгает из стороны в сторону без движения мышкой.
Управление курсором (для Camtasia Studio > 7.0 ). Сразу о размере: указатель на пол экрана — уже начало конца жизни вашего видео; не хороните его раньше времени. Что касается подсветки курсора, то не вижу смысла использования данного эффекта в видео ориентированного для публики со стандартными мониторами (12''-22''). То же самое относится и к остальным эффектам. Здесь чувство меры будет очень кстати.
Эффекты для видео. Программа предоставляет большое количество эффектов для вашего видео. Это творческая работа, которая требует большого внимания и времени. Но помните, что все в меру.
Увеличение скорости воспроизведения видео. Здесь тоже не стоит спешить, обращайте внимание на все мелочи. Скорость можно сразу увеличивать на этапах ввода каких-то данных с клавиатуры. Даже если у вас скорость ввода текста 300 символов в минуту, лучше этот момент ускорить и не напрягать зрителя своими успехами в наборе (совет: ввод текста увеличивайте в 3 и больше раз в зависимости от ваших успехов в этом плане).
Не забывайте о том, что это видео будет смотреть человек, который пока что не знает (не понимает) того, что вы демонстрируете на видео. Так что со скоростью тоже будьте внимательны.
Зум. Полезный эффект для тех, кто на выходе хочет получить видео небольшого размера (640х360 - youtube стандарт), но хорошего качества. Да и если Вы снимали в разрешении 1920х1080 не проблема сделать из него 1280х720 (youtube HD стандарт). Посмотрите видеоурок о том, как адаптировать видео большого разрешения под стандартный размер.
Относительно эффектов к видео; в этом очень даже сильно преуспели ребята из кампании Adobe. Их продукты Premiere Pro и After Effects просто мегагиганты в этом, и аналогов им нету. Но вернемся к Camtasia Studio. - Сохранение, форматы
После того, как вы привели видео в порядок, стоит сохранить сам проект во избежании потери данных. После этого еще раз просмотрите, что у вас получилось. Всё отлично? Тогда пора экспортировать видео в более удобный для публикации формат. Если ваше видео будет просматриваться не только в интернете, но и на компьютере, выберите оптимальный формат и кодек.
Camtasia Studio предлагает несколько форматов для сохранения вашего видео: MP4, FLV, SWF, MOV, AVI, M4V, MP3, RM, CAMW, GIF. Как видите, присутствуют все популярные форматы. Рекомендуем выбрать MP4, так как его без проблем можно загружать в интернет и смотреть на компьютере. С остальными могут возникнуть проблемы. - Субтитры
Если у видео нет звуковых пояснений, то субтитры будут очень кстати. Иначе зрителю порой придется только догадываться, куда вы зашли и что нажали.
Прежде всего, субтитры бывают двух видов – внутренние и внешние. Внешние субтитры представляют из себя файл, в котором для каждого субтитра, отображающегося на экране, указано время появления и исчезновения. При необходимости внешние субтиры можно отключить. Внутренние субтитры “намертво” врезаны в видео и отображаются всегда. Отключить такие субтитры невозможно. Теперь несколько советов по использованию субтитров:
Не надо делать очень короткое время отображение субтитра. Для восприятия даже самой короткой фразы (типа "Эй") нужно минимум 5 секунд! Если сделать короче, у зрителя останется впечатление, что он что-то пропустил.
Не надо делать очень длинные субтитры. Если длина субтитра более 40 символов, некоторые особо дубовые железяки его просто обрежут. И что было в конце субтитра, зрителю останется только догадываться! Лучше разбейте длинный субтитр на два более коротких.
Для создания тех или иных субтитров существует парочка простых и удобных программ – Subtitle Workshop, Subtitle Edit . Они бесплатные и долго разбираться с ними вам не придется. - Публикация и распространение видео
Теперь несколько советов по публикации вашего видео на просторах интернета. Наверняка вам захочется показать свое видео другим. Как это сделать? Существует множество сервисов для публикации видео. Самый известный из них, разумеется, youtube.com. Лучшим вариантом будет выложить ваше видео сразу на нескольких таких сервисах (список ниже). Следите за просмотрами и комментариями, зачастую зрители указывают автору на ошибки и неточности, а также могут предложить отличную идею для следующего видео.















ustream.tv | pandora.tv | blip.tv | spike.com | revver.com | blogtv.com | howcast.com | qik.com | rutube.ru | smotri.com
Надеемся, эта инструкция была для вас полезной, и вы уже полны идей для вашего скринкаста. Удачи!




